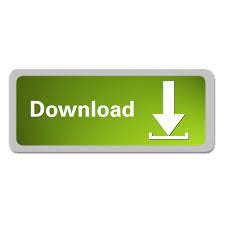
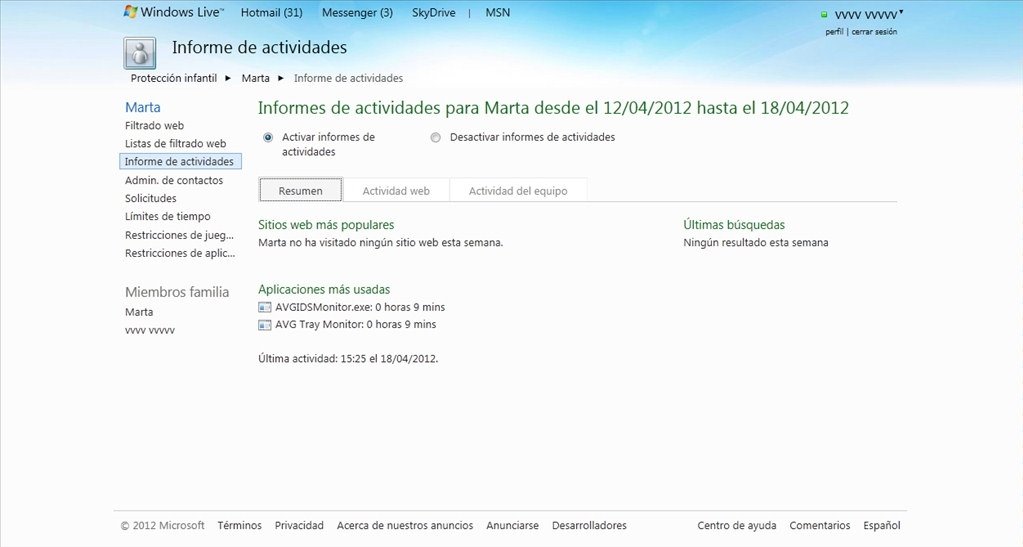
- #WINDOWS LIVE FAMILY SAFETY MONITOR WINDOWS 10#
- #WINDOWS LIVE FAMILY SAFETY MONITOR OFFLINE#
- #WINDOWS LIVE FAMILY SAFETY MONITOR PLUS#
- #WINDOWS LIVE FAMILY SAFETY MONITOR WINDOWS 8#
- #WINDOWS LIVE FAMILY SAFETY MONITOR DOWNLOAD#
Enforce the adult filter of Google, Bing, Yahoo!, and other popular search engines. In addition, computer usages time, programs run, filesĭownloaded, and games run will be reported via Windows Parental Controls. Activity Reporting – Parents can obtain a list of the websites. This setting was designed for olderĬhildren who are trusted to make good decisions when the web filter Warn on adult content – Allows all websites but warns when the siteĬontains suspected adult material. Online Communications – Blocks sites like Facebook and other potentially unsuitable social networks. General Interest – Blocks social networking, web mail, web chat, and adult sites. User to search the entire list of kid sites. #WINDOWS LIVE FAMILY SAFETY MONITOR PLUS#
Child-Friendly Sites – Above plus allows a list of websites designedįor children has a listing of the more popular kid sites and allows the.
#WINDOWS LIVE FAMILY SAFETY MONITOR WINDOWS 10#
This feature is not included with the Windows 10 version
Allow List Only – Only allows websites that a parent has added to. This works on all browsers, filters inġ8 different languages, and contains the following levels:  Web Filtering – Family Safety has a Windows Filtering Platformĭriver to filter web browsing.
Web Filtering – Family Safety has a Windows Filtering Platformĭriver to filter web browsing. #WINDOWS LIVE FAMILY SAFETY MONITOR WINDOWS 8#
It was RTM on Windows 8 (bundled with the operating system) and is downloadable via Windows Essentials for Windows 7, Vista and XP. This can be a great way to talk to them about appropriate online behavior, as that still hasn't made its way into the parenting books (or many school curricula) yet.Microsoft Windows Microsoft family features (formerly Windows Live Family Safety and Microsoft Family Safety), developed by Microsoft, is free parental monitoring and content-control software. You may want to let your kids know you're keeping track, as that in itself can keep them from straying too far from where they ought to be. The sidebar on the left gives you access to more parental controls if you need them.When you're done, click Save at the bottom of the page. To block any site or activity, just pick Select next to the weird or forbidden site name, then Block for this person only or Block for everyone.Some of the Web stuff is likely to come from ads, so don't freak out if you see weird Web sites like (in this example) "," as they are easy to block.
#WINDOWS LIVE FAMILY SAFETY MONITOR OFFLINE#
The main report covers the last week and includes Web activity, other Internet activity, and offline computer activity like using Word, Excel, or other programs. Step 8: Open Windows Live Family Safety monitor page. Click View activity report next to any monitored profile to check. Now, when you want to check up on your kids' activity from any computer (even at work or on the road), just head over to the Family Safety page and log in with your Windows Live ID. Click Save and wait for the program to do its thing. Now you need to link the Windows account with a Family Safety member. Click the box under Monitor account, then Next. You should see a list of users including your kids. Once it's running, you need to use that Windows Live ID to sign in. #WINDOWS LIVE FAMILY SAFETY MONITOR DOWNLOAD#
If it's there, run it if not, download it here. An easy way to check is to click the Windows button at the bottom left of the screen, then select All Programs, then open the Windows Live folder. If you want to monitor activity (and there's good reason to do so), you need to make sure Windows Live Family Safety is installed on every computer the kids will use.
Some folks may stop here this offers a decent level of protection with a fairly minimal investment of time. Any of these can be changed later, of course. Click the account name your child will use, then, if you like, set up time limits, game ratings, or program limits. As soon as you've done that, set up parental controls using the link below the user list. Enter the account name and keep the Standard use button ticked, then click Create Account. To do this, open the Control Panel, then click Add or remove user accounts, then Create a new account. On every Windows computer that your kids might use, create a unique user account for them. If you don't already have a Windows Live ID, get one here. Windows Live Family Safety can help you watch what your kids are doing on the computer and lets you nip problems in the bud. While there's no perfect way to protect your children without falling off the grid entirely, there are still some tools that can help considerably. Online hazards include scams, porn, malware, predators, bullies, and more. Of course, that's true for all of us, but parents still need to watch out for their children until they leave home (or stop asking for money). Kids aren't always the best judges of what's best for them.
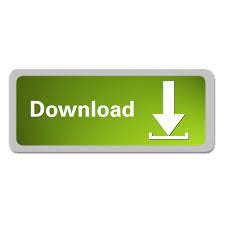
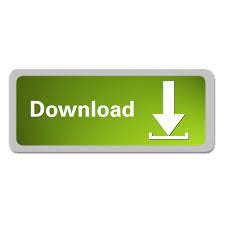
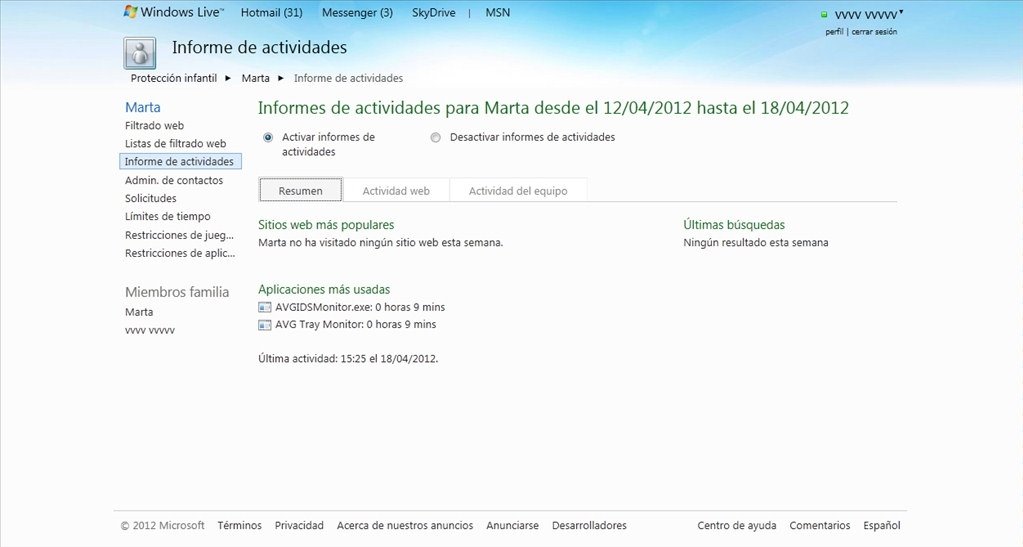

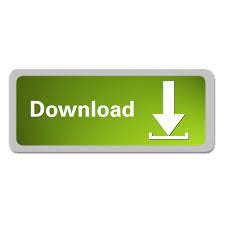

 0 kommentar(er)
0 kommentar(er)
